Moja Košarica
Domov
Zadnje aktivnosti
Hiter pregled zadnjih aktivnosti v trgovini. Razdeljeno na 4 področja.
Zadnja naročila
Hiter pregled zadnjih 5 naročil. Vsa naročila pregledujete v razdelku Naročila.
Zadnja naročilom lahko spreminjate status ali ga izvozite v PDF obliko za printanje. Pritisnite na gumb  in odprlo se vam bo naročilo v PDF obliki. Če nimate programa za pregled datotek v PDF obliki ga najdete tukaj Adobe Reader.
in odprlo se vam bo naročilo v PDF obliki. Če nimate programa za pregled datotek v PDF obliki ga najdete tukaj Adobe Reader.
Hitra sprememba statusa:

Zadnji dodani izdelki
Zadnji izdelki v akciji
Zaloga izdelkov
Statistika
Grafični prikaz prodaje izdelkov.
- Najbolj prodajani izdelki
- Število prodanih izdelkov glede na naročila
Trgovina
Kategorije
Razrščanje v posamezne kategorije omogoča uporabnniku hitrejši dostop do željenih izdelkov ter bolj pregledno razvrščanje v spletni trgovini. Sami lahko določite, kakšno razvrščanje boste izbrali, odvisno od izdelka, ki ga prodajate. Lahko glede na znamko, tip izdelka, področje,…
Nova kategorija
Nova podkategorija
Za dodajanje novih podkategorij že obstoječim izberite željeno kategorijo
 nato pa pritisnite
nato pa pritisnite  gumb za dodajanje.
gumb za dodajanje.
Uredi kategorijo
Označite  željeno kategorijo nato pa pritisnite gumb
željeno kategorijo nato pa pritisnite gumb  . Prikazal se vam bo forma s podatki, ki jih lahko poljubno spreminjate.
. Prikazal se vam bo forma s podatki, ki jih lahko poljubno spreminjate.
Briši kategorijo
Označite željeno kategorijo nato pa pritistinte gumb  . Pri brisanju pazite na brisanje glavnih kategorij, saj boste z izbirsom le te odstanili tudi vse njene podkategorije.
. Pri brisanju pazite na brisanje glavnih kategorij, saj boste z izbirsom le te odstanili tudi vse njene podkategorije.
Vrstni red kategorij
Držite klik na poljubni kategoriji in jo prenesite v drugo kategorijo.
Izdelki
Preden kot začnete dodajati prvi izdelek preverite ali imate dodane Kategorije, ter v Nastavitve oblikujte spletno trgovino in dodajte še ostale informacije o podjetju, ki so pomembne za kupca.
Predogled modula za dodajanje in urejanje izdelka:
 → kliknite na fotografijo za povečanje.
→ kliknite na fotografijo za povečanje.
Za hitrejše iskanje po izdelkih lahko vpišete šifro,(delno ali celo) ime izdelka in pritisnite tipko Enter:
Pred prvim dodajanjem izdelka morate dodati posamezne kategorije v katere izdelki spadajo. Pomoč pri dodajanju kategorij najdete tukaj .
Določite dodatna polja za vpisovanje se vam bodo prikazala ob vpisu le teh v Nastavitve razdelek Trgovina. V tem razdelku določite tudi ostale nastavitve trgovine.
Različne vrednosti dodatnega polja
Napredni parametri omogočajo, da poleg osnovne izbire izdelka stranke izbere še dodatne specifične lastnosti izdelk(barvo, velikost,itd.).
Ime naprednega parametra določite v meni Nastavitve → zavihek Trgovina → Dodatno polje#: . Definirate lahko največ dva napredna parametra pri izbiri izdelka.
V primeru, da dodajate različne vrednosti polja, se bodo le ta prikazala v padajočem meniju  .
.
Posamezne vrednosti vpišite skupaj in uporabite ločilo podpičje(;).
Primer(za barve):zelena;rdeča;rumena;bela;modra
Število izdelkov, ki jih lahko dodate je odvisno od zakupljenega paketa.
Zaloga izdelkov se zmanjša ko spremenite status naročila v potrjeno. Navodilo za spremembo statusa najdete tukaj .
Nov izdelek

Za dodajanje novega izdelka pritisnite gumb  in odprla se bo forma za dodajanje vseh podatkov o izdelku.
in odprla se bo forma za dodajanje vseh podatkov o izdelku.
Če se vam pri dodajanju pokaže naslednje obvestilo :

lahko za povečanje paketa, ki vam bo omogočilo dodajanje novih artiklov pošljete povpraševanje na podpora@moja-kosarica.si .
Izdelek
V zavihku Izdelek  vpišite željene podatke. Obvezno vpišite Naziv izdelka ter izberite Kategorijo. Pomoč pri dodajanju kategorij najdete tukaj .
vpišite željene podatke. Obvezno vpišite Naziv izdelka ter izberite Kategorijo. Pomoč pri dodajanju kategorij najdete tukaj .
Dodajanje dodatnih slik, datotek in spremljanje statistike izdelka bo omogočeno po shranitvi izdelka. Izdelek shranite s pritiskom na gumb 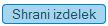 .
.
Dodatne fotografije
Število dodatnih fotografij je omejeno glede na paket.
Največja dovoljena velikost slike je 1MB.
Dodatne datoteke
Število dodatnih
Statistika izdelka
Uredi izdelek

Za urejanje že obstoječega izdelka označite  želen izdelek nato pa gumb
želen izdelek nato pa gumb  . Urejanje večih izdelkov hkrati ni mogoče.
. Urejanje večih izdelkov hkrati ni mogoče.
Briši izdelek

Označite  izdelek nato pa pritisnite gumb
izdelek nato pa pritisnite gumb  . Po izbrisu izdelka ne bo več v bazi. Če želite obdržati izdelek, vendar nočete da je viden v vaši trgovini potem izberite gumb
. Po izbrisu izdelka ne bo več v bazi. Če želite obdržati izdelek, vendar nočete da je viden v vaši trgovini potem izberite gumb  za urejanje in odznačite
za urejanje in odznačite Izdelek viden.
Urejanje zaporedja

Kliknite na ikono  in odprlo se bo okno z vsemi artikli, ki so trenutno v trgovini. Pridržite kurzor
in odprlo se bo okno z vsemi artikli, ki so trenutno v trgovini. Pridržite kurzor  miške in prenesite izdelek na novo željeno mesto. Ko končate z urejanjem izdelkov, kliknite na gumb Shranim zaporedje? in v trgovini bo že vidno novo zaporedje.
miške in prenesite izdelek na novo željeno mesto. Ko končate z urejanjem izdelkov, kliknite na gumb Shranim zaporedje? in v trgovini bo že vidno novo zaporedje.
Akcijski izdelki
Vidnost izdelka
Statistika
Izberite  izdelek nato pa pritisnite gumb
izdelek nato pa pritisnite gumb  . Statistika vam omogoča pregled aktivnosti izdelka v določenem časovnem obdobju, ki ga poljubno spreminjate.
. Statistika vam omogoča pregled aktivnosti izdelka v določenem časovnem obdobju, ki ga poljubno spreminjate.
Kopiranje v druge jezike
Pošiljanje izdelkov
Izberite  3 izdelke pritisnite gumb
3 izdelke pritisnite gumb  ter jih pošljite vsem, ki so prijavljeni na vaša elektronska obestila. Za to funkcijo morate imeti omogočen MailChimp.
ter jih pošljite vsem, ki so prijavljeni na vaša elektronska obestila. Za to funkcijo morate imeti omogočen MailChimp.
Hitro urejanje
Posamezen izdelek lahko brez odpiranja hitro urejate le z klikom na posamezne gumbe.
Akcijski izdelek
Viden/Neviden
Statistika
Hitro urejanje
Briši
Sortiranje izdelkov
Za lažje urejanje lahko izdelke lahko sortirate po vseh nazivih, ki jih vidite na Seznam izdelkov. Kliknite na posamezen naziv in izdelki se bodo sortirali gleden na naziv, ceno, vidnost, zalogo.
Zaloge in napredni parametri
Napredni parametri omogočajo, da poleg osnovne izbire izdelka stranke izbere še dodatne specifične lastnosti izdelk(barvo, velikost,itd.). Prav tako pa sistem Moja Košarica omogoča, da pri enem izdelku beležite različne parametre in cene izdelka.

V glavnem meniju pojdite na Nastavitve in v zavihku Trgovina spodaj poiščite možnost določanja oz. poimenovanja 10 dodatnih polj oz. parametrov. Sami vnesete poljubna imena in ti parametri se bodo prikazovali pri urejanju izdelka v obliki vnosnih polj.

Pri urejanju oz. dodajanju izdelka, se vam prikažejo vnosna polja, kot ste jih poimenovali zgoraj. V polja vpišite vrednosti, ki jih ima vaš izdelek.

Moja Košarica omogoča samo dva izbirna seznama na izdelku. Če boste poskusili obkljukati tri, vam program tega ne bo dovolil.
Če želite k različnim vrednostim vezati različne slike (če stranka izbere drugačno vrednost, se ji prikaže druga slika), kot so v našem primeru, storite naslednje:
V dodatne slike izdelka dodajte vse fotografije izdelka, ki jih želite prikazovati.

Pojdite na zavihek Cene in zaloga, ter v tabeli določite katera slika spada, k določenemu tipu izdelka.

Ko izdelek shranite, lhako preverite ali se v vaši trgovini res zamenja slika izdelka, če v izbirnem seznamu spremenite želeno vrednost parametra (barva, okus,…)
Če želite vrednosti prikazovati v izbirnem seznamu, morate med različne vrednosti vnesti podpičje (;) in obkljukati možnost izbirni seznam ob parametru. Če možnosti ne obkljukate, se na strani prikazuje samo vnesena vrednost kot besedilo.
Izogibajte se znaku + v dodatnih parametrih.
Naročila
Tukaj najdete vsa izdana naročila.
Urejanje naročila
V tem razdelku lahko:
- pregledujete celotno naročilo
- pripišete opombo naročila
- spreminjate status naročila
- potrdite naročilo
Vsako spremembo shranite s klikom na gumb Shrani naročilo.
PDF naročilo
Posamezno naročilo lahko natisnete ali shranite v PDF obliki. Označite  izdelek nato pa pritisnite gumb
izdelek nato pa pritisnite gumb 
Briši naročilo
Sprememba statusa
Stranke
V zavihku Trgovina → Stranke lahko pregledujete vse stranke, ki so vaši spletni trgovini nakupovale.
Lahko jih brišete ali urejate podatke strank.
Urejanje novic
Nova novica
Pod novice spadajo vsa obvestila za uporabnike kot so novostih, spremembe in drugo. Novice bodo vidne na spletni trgovini v posebnem bloku.
Nova novica
Za dodajanje nove novice izberite gumb  in prikazala se vam bo forma
in prikazala se vam bo forma Novica, kjer vpišete vse podatke o novici.
Novica
V meniju Novica vpišite in izpolnite vsa polja. Meniji Dodatne fotografije, Dodatne datoteke in Statistika sporočil so omogočeni šele ko shranite novico zato pritisnite gumb  .
.
Pošiljanje novice
- Strankam, ki so prijavljenje na Elektronska obvestila lahko preko elektronske pošte pošiljate novice in obvestila. V razdelku Nastavitve → Bloki najdete seznam vseh prijavljenih strank, ki ga skopirate v vaš poštni odjemalec(Outlook, Thunderbird, Gmail,..).
- Če ste izbrali storitev MailChimp, izberite seznam strank in predlogo.
Dodatne fotografije
Novicam lahko dodajate dodatne fotografije odvisno od paketa, ki ste ga zakupili.
Dodatne datoteke
Novicam lahko dodajate datoteke odvisno od paketa, ki ste ga zakupili.
Statistika sporočil
Prikaz statistike sporočil glede na izbrano časovno obdobje.
Uredi novico
Briši novico
Izberite  novico nato pa pritisnite gumb
novico nato pa pritisnite gumb  . Po izbrisu novice preverite še zaporedje novic. Kako to storite najdete v poglavju ki sledi.
. Po izbrisu novice preverite še zaporedje novic. Kako to storite najdete v poglavju ki sledi.
Shrani zaporedje
Zaporedje novic se na spletni strani prikazuje glede na to katero ste dodali zadnjo.
Držite klik na novici in jo poljubno nesite na izbrano mesto. Ko zaključite z razporejanjem pritisnite gumb  za shranjevanje.
za shranjevanje.
Statistika
Uredi novico
 Že dodane novice lahko spreminjate. Označite
Že dodane novice lahko spreminjate. Označite  novico nato pa pritisnite gumb
novico nato pa pritisnite gumb  . A pazite v primeru, da novicam dodajate nove vsebine, ki so pomembne za uporabnika. V tem primeru si poglejte poglavje o spreminjanju zaporedja novic.
. A pazite v primeru, da novicam dodajate nove vsebine, ki so pomembne za uporabnika. V tem primeru si poglejte poglavje o spreminjanju zaporedja novic.
Novica
V zavihku Novica lahko urejate in dodajate nove vsebine obstoječi novici.
Briši novico
Označite  novico in pritisnite gumb
novico in pritisnite gumb  . Pri brisanju novic pazite na končno zaporedje in novice, ki se nanašajo ena na drugo. V tem primeru izbrišite dodatno novico ali spremenite zaporedje.
. Pri brisanju novic pazite na končno zaporedje in novice, ki se nanašajo ena na drugo. V tem primeru izbrišite dodatno novico ali spremenite zaporedje.
Shrani zaporedje novic
 Ko se vam prikaže sledeči kurzor
Ko se vam prikaže sledeči kurzor  držite novico z klikom miške in jo prenesite na želeno mesto. Za shranjevanje končenga zaporedja pritisnite gumb
držite novico z klikom miške in jo prenesite na želeno mesto. Za shranjevanje končenga zaporedja pritisnite gumb  .
.
Statisika
Vsebina
V zavihku Vsebina dodajate vse dodatne informacije za uporabnika. Te bodo ob vnosu vidne na koncu vaše spletne strani v nogi spletne strani(ang. page footer). Zaradi preglednosti jih je smiselno razporediti na posamezna poglavja. Primer vsebin si lahko pogledate na naši koncu naše spletne strani http://www.moja-kosarica.si/.
Nova vsebina
Za dodajanje nove vsebine pritisnite gumb  . Odprla se bo forma:
. Odprla se bo forma:
 ← kliknite za povečanje prikaza forme za
← kliknite za povečanje prikaza forme za Nova vsebina
Uredi vsebino
Briši vsebino
Izberite  vsebino in pritisnite gumb
vsebino in pritisnite gumb  . Pri brisanju pazite na glavne vebine, ki vsebujejo druge pod vsebine, saj pri izbrisu le te izgbute tudi vključene vsebine.
. Pri brisanju pazite na glavne vebine, ki vsebujejo druge pod vsebine, saj pri izbrisu le te izgbute tudi vključene vsebine.
Konfiguracija nastavitev
Podjetje
Prikaz podatkov podjetja
Vklopite ali izklopite prikaz osnovnih podatkov podjetja na vstopni strani spletne trgovine.
Gmap lokacija podjetja
Na prvi strani se prikaže zemljevid kje se podjetje nahaja. V polje vpišite najprej naslov nato kraj. Oboje ločite z vejico. Npr. Obala 12, Portorož .
Besedilo pod zemljevidom
Poleg zemljevida lahko vpišite še dodatne podatke o različnih poslovalnicah ali kontaktne podatke z telefonsko število ali elektronskim naslovom, ki bi kupca lahko zanimale.
 ← kliknite za povečavo vnosnih polj nastavitev podjetja.
← kliknite za povečavo vnosnih polj nastavitev podjetja.
Logotip podjetja
Za lepši prikaz logotipa izberite sliko velikosti 250×90 pikslov. V primeru da logotipa nimate se v polje za logotip vpiše ime vaše trgovine iz polja Naslov trgovine.
Barve trgovine
Za izbor različnih barv trgovine izberite gumb  . Odpre se forma kjer lahko na desni izbirate med že določenimi barvami ali na levi izbere po vaši meri.
. Odpre se forma kjer lahko na desni izbirate med že določenimi barvami ali na levi izbere po vaši meri.
Izbrane barve spletne trgovine bodo uporabljene tudi na izdelanih računih in predračunih zato preverite primernost barvnih kombinacij in kontrastov.
Izpisi
Število novih izdelkov
Priporočeno število za izpis novih izdelkov je 6. Za lepši izpis je priporočeno število, ki je deljivo s 3.
Število akcijskih izdelkov
Priporočeno število za izpis akcijskih izdelkov je 3. Za lepši izpis je priporočeno število, ki je deljivo s 3.
Razdelitev izdelkov na podstrani
V primeru, da imate v posamezni kategoriji večje število izdelkov, lahko v tem razdelku nastavite koliko izdelkov se bo prikazovalo na posamzni podstrani.
Prikaz podobnih izdelkov pod izdelkom
Izberite možnost prikaza podobnih izdelkov po izdelkom.
Bloki
Pikaz novic
Novice se prikazujejo v desnem bloku vaše trgovine. Če želite da se novice prikazujejo možnost  .
.
Če ne želite, da se novice prikazujejo v vaši trgovini označite  .
.
Ko ustvarite novo Facebook stran, jo lohko povežete z trgovino.
v polje  vpišite ID skupine.
vpišite ID skupine.
Ko kliknete na Urejanje(ang. Edit) na Facebook strani se v URL naslovu(https://www.facebook.com/pages/edit/?id=16256429712465) pojavi id (16256429712465), ki ga skopirate v polje  Nastavitev in prikaz različnih blokov spletne trgvovine, ki so prikazani na levi strani.
Nastavitev in prikaz različnih blokov spletne trgvovine, ki so prikazani na levi strani.
 ←kliknite na sliko za povečavo prikaza blokov
←kliknite na sliko za povečavo prikaza blokov
Vsebina na prvi strani
Vnesite besedilo za katerega želite, da se pokaže na prvi vstopni strani vaše spletne trgovine. Dodajate lahko povezave, slike in besedilo, ki ga lahko poljubno oblikujete.
Trgovina
Dodatna polja
Poimenujte dodatna polja za boljši pregled informacij o izdelku.
Moj paket
V zavihku Paket lahko pregledujete trenutne zakupljene količine in storitve v paketu.
Animacije
Prikaz osrednje animacija (ang. banner) v spletni trgovini z večjo sliko in podnapisom.
Zaradi lepšega prikaza je priporočena velikost animacije 700px X 300 px.
Časovni prikaz animacije in način izmenjave fotografij nastavite v razdelku Nastavitve zavitek Izpisi. Navodila najdete tukaj .
Nova animacija
Naslov in tekst animacije
Povezava animacije
Uporabite lahko povezavo na izdelek, novico ali vsebino, ki se nanapa na animacijo.
















